
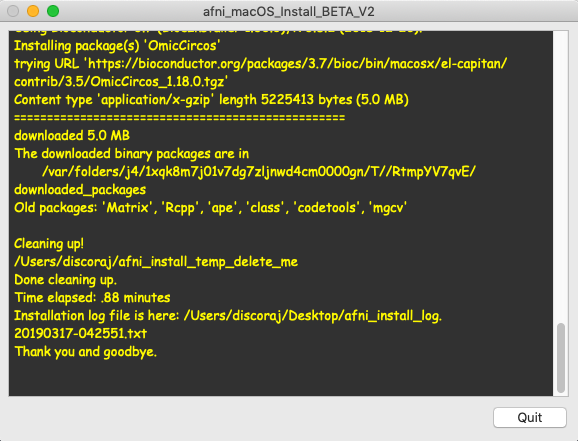
While both of these methods work, there’s a better (read efficient) way to run this app. Alternatively, you can also go to the Launchpad and run the app from there to close all open apps on your Mac. To run it, double-click on the app icon, or right-click on it and select Open. Double-click the app icon in the Dock, and if the app is frozen, you should see the Force Quit option. Once you’ve created the Automator app to close all apps, you can find it in the directory where you saved it-it’s the one with the Automator app icon. Inside the Apps section of the Scripting category in Shortcuts for Mac, users will find two actions Hide App and Quit App in addition to the existing Open App and Split Screen Apps.
Mac quit all apps mac#
Mac quit all apps how to#
To learn how to use an app, open the app, then choose Help in the menu bar. Tip: Every app that comes with your Mac includes built-in help. To open an app, click its icon in the Dock or use Launchpad.
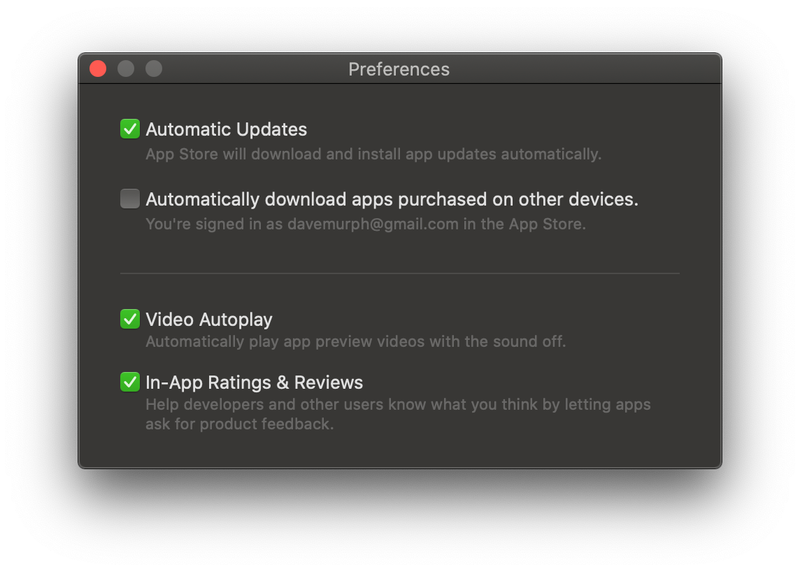
With Automator running, perform the following steps to create a Workflow application: Alternatively, you can open Finder > Applications > Automator or go to Launchpad > Utilities > Automator to do this, as well. You can do this by bringing up the Spotlight Search ( Command+Space) and looking up Automator. To create an Automator application, launch the Automator app. Quit App goes all the way to closing the application, including similar options to choose one app, quit all apps, add exceptions, and quit multiple apps if added to a shortcut multiple times. Even though we can achieve our desired operation using most of these document types, we feel the Application type is better suited for this guide since it provides an app that we can add to the Dock or desktop to run it efficiently.
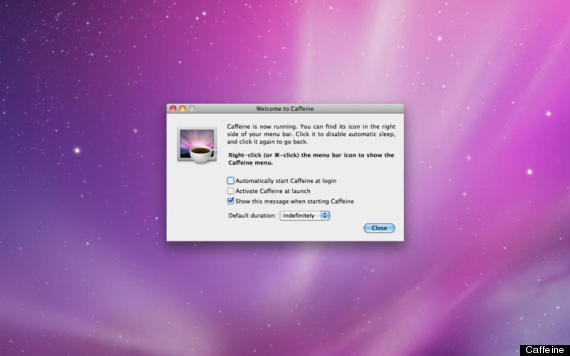
Create an Automator Application to Close All Apps on MacĪutomator supports various document types, such as Workflow, Application, Quick Action, Dictation Command, etc.


 0 kommentar(er)
0 kommentar(er)
