
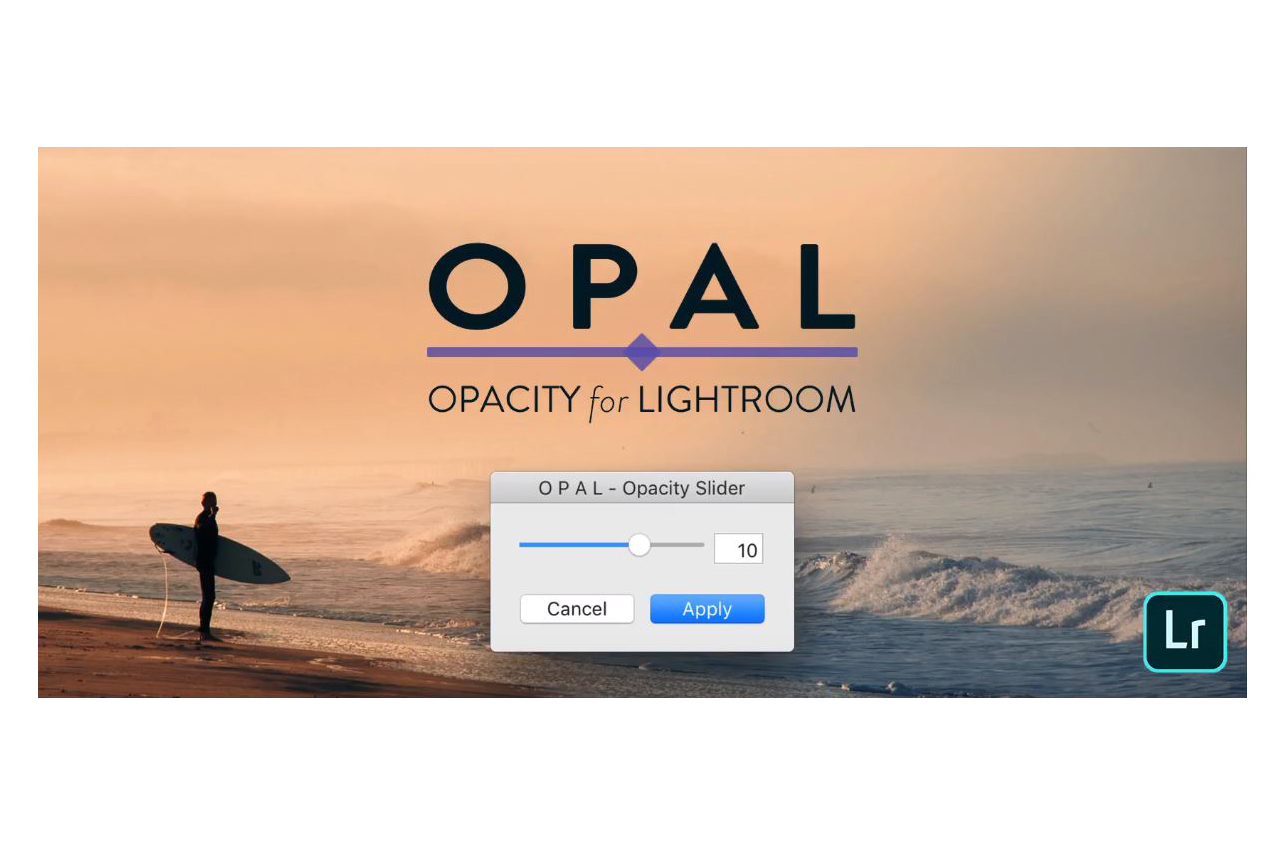
- #Neat image plugin for lightroom how to#
- #Neat image plugin for lightroom install#
- #Neat image plugin for lightroom full#
- #Neat image plugin for lightroom pro#
- #Neat image plugin for lightroom software#
I’ve found that its DeepPRIME algorithm can do an amazing job with high ISO dark shadow detail as shown in the video above. The workflow is extremely simple and the results are often better than what I get with LR/ACR. This new DNG file retains all of the flexibility of your RAW data, but is enhanced to remove noise, improve detail, and can correct lens distortion. You simply feed an image or batch of images to it, choose from a few simple settings, and it creates a new DNG file which you can edit like any other in LR/ACR or your editor of choice. However, for critical images or challenging noise, I also use other tools to help get optimal results.ĭXO PureRAW 2 (referred to as DXO below) is the only tool I know of which works directly on the RAW data and outputs a true RAW file.
#Neat image plugin for lightroom how to#
See this tutorial for more details on how to get the most out of these tools. If the image was shot at ISO 400 or lower, this is nearly always the approach I use. The results are generally very good and this is my tool of choice for a large percentage of my images given simplicity, flexibility, and good results. However, the filter approach means you can use the same tool for either workflow. If you apply ACR via Filter / Camera RAW Filter (rather than inside a RAW Smart Object), your results will be different and may be inferior. LR and ACR offer the same controls and the exact same results when working with RAW data. With those two workflows and various goals in mind, there are several noise reduction tools you might consider.Īdobe Lightroom (LR) & Adobe Camera RAW (ACR)
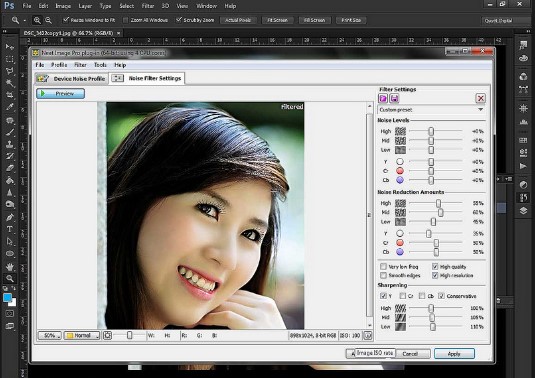
When I do that, I strongly prefer to do so as a Smart Filter on a Smart Object, so as to work non-destructively. However, there are always going to be times when you forgot to reduce noise or didn’t reduce it enough and want to reduce noise without completely redoing your edit, so it’s still very useful to be able to apply noise reduction later. Even just increasing the shadow slider in RAW before separate application of noise reduction (outside the RAW) can create inferior results. There are a number of complex interactions that can make reducing noise later a problem. This is not only a much more flexible and non-destructive workflow but often leads to better results. Between these approaches, I have a strong preference for removing the noise in the RAW.
#Neat image plugin for lightroom software#
You can reduce it right away in the RAW or subsequently on the processed image (but before resizing, adding sharpening, or making other changes that de-noising software is not designed to anticipate). There are generally two approaches you can use for reducing noise.
#Neat image plugin for lightroom full#
Be sure to read the full tutorial below, as I go into greater detail than I cover in the video. In this tutorial, you’ll learn how to clean it up with an an incredible tool and how to make the most of it. Press OK and the Neat Image plug-in will appear in the Plug-in Filters submenu of the Effects menu.When you need high ISO to capture indoor or night scenes like this, your image will suffer from noise and a loss of detail. Open the File menu, select Preferences | File locations | Plug-ins (PSP8 or newer), Preferences | File locations (PSP7) or Preferences | Plug-in Filters (PSP4-6) and select the Neat Image installation folder.

Then re-start the image editor, and you will find the Neat Image plug-in in the Filter menu under the Neat Image submenu. In Photoshop, go to the Edit menu, Preferences | Plug-ins and Scratch Disks and set Additional Plug-ins Directory to the Neat Image installation folder (typically, C:\Program Files\Neat Image\).
#Neat image plugin for lightroom install#
To manually install Neat Image plug-in to… … Photoshop / Photoshop Elements / ImageReadyĬopy the NeatImage.8bf file from the Neat Image installation folder (typically, C:\Program Files\Neat Image\) into the Plugins or Plug-ins subfolder inside the Photoshop / Photoshop Elements / ImageReady folder. If for some reason the plug-in is not automatically installed, then you can install it manually using the guidelines below.
#Neat image plugin for lightroom pro#
In most cases, the Neat Image plug-in is installed automatically to Adobe Photoshop, Photoshop Elements and Corel/JascPaint Shop Pro image editors. Neat Image user guide / Using plug-in Installing the plug-in into an image editor


 0 kommentar(er)
0 kommentar(er)
